
수치입력은 귀찮고 힘들어
일러스트레이터로 다양한 분야의 디자인을 할 수 있습니다. 디자인을 하고난후에 수치를 입력해야하는작업을 해야할 경우가 있는데 이런 작업은 별도의 도움을 받지 않는이상 수작업(노가다)로 일일이 표시하고 숫자수치를 입력해줘야하는일이 굉장히 번거롭고 귀찮은 일이 됩니다. 그냥 설정해주면 자동으로 수치를 대신 입력해주면 너무 편리하겠다.. 라고 생각하셨다면 이글이 아주 도움이 될것 같습니다.
통화까지 되는 라플루 스마트워치 기본할인과 카드할인까지 받아구매하세요.
Specify 스크립트
이 스크립트는 내가원하는 수치로 선택한 도형의 수치를 가로,세로 혹은 4개의 방향에 수치를 자동으로 입력해주는 스크립트입니다. 어떻게 설치하고 사용하는지에 대해서 간단히 살펴보세요.
1. 아래의 설치파일을 다운로드 받아주세요.
2. 다운로드 받은 파일을 다음의 경로로 넣어주세요.
C:\Program Files\Adobe\Adobe Illustrator CS6 (64 Bit)\Presets\ko_KR\Scripts
압축된 파일을 폴더에 풀고나면 아래와 같은 파일을 볼 수 있습니다.
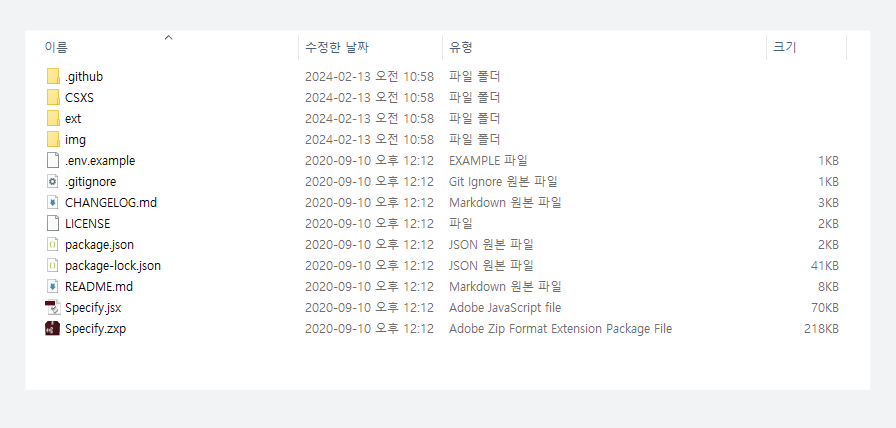
3. 이제 본격적으로 해당 스크립트를 사용해볼 차례입니다. 아래에 예제로 박스하나를 그렸습니다. 저는 이 박스의 가로세로 길이를 표현해주고 싶은데 가로변과 세로변의 수치를 입력하기 위해서는 어디서부터 어디까지 수치를 표현하는건지를 눈으로 볼 수 있게 표현해줘야하는것이 굉장히 번거로운 일이죠. 이제 이 스크립트를 어떻게 쉬운 작업으로 바꿔주는지 보여드릴께요.
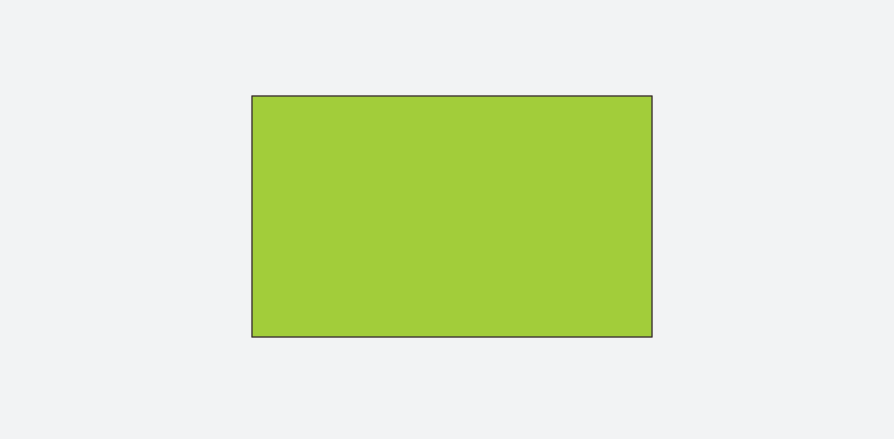
4. 일러스트레이터 파일 > 스크립트 > specify 순으로 클릭합니다. 만약 위에 제시한 폴더안에 압축을 새로운폴더안에 풀었다면 기타 스크립트로 들어가서 직접 해당 프로그램을 선택해줘야 작동합니다.
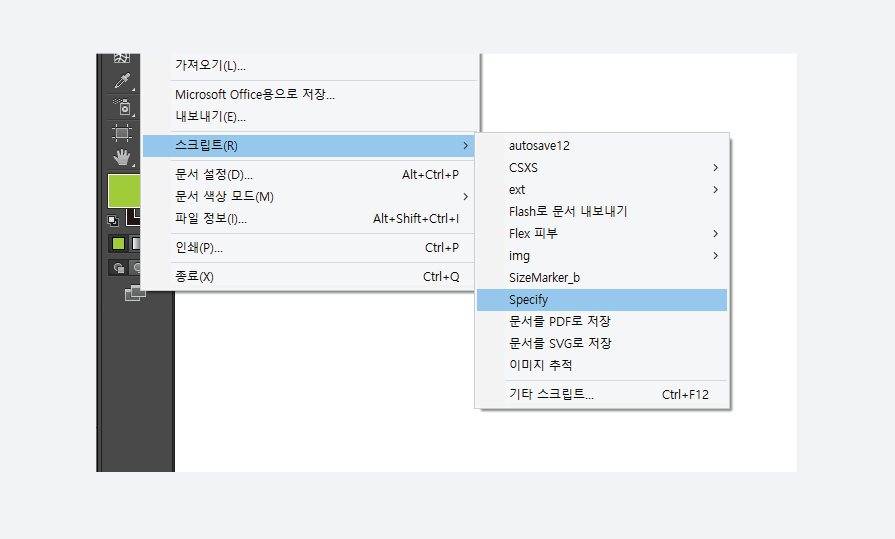
5. Specify를 실행하면 아래와 같이 ExtendScript Toolkit창과 Specify창이 함께 뜨게 됩니다.
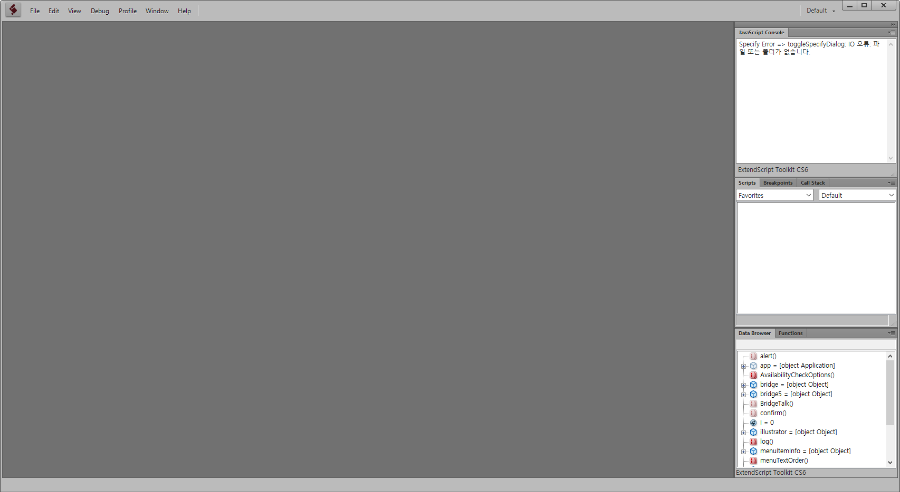
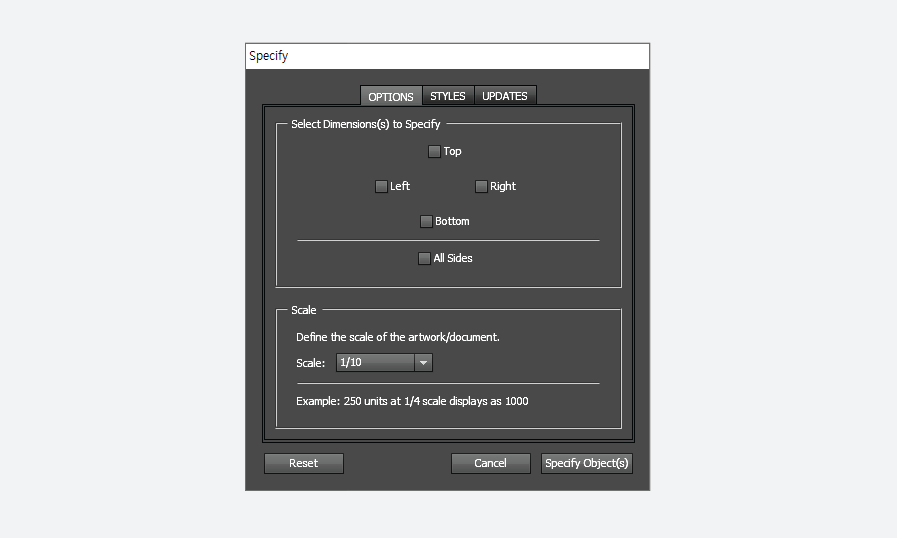
6. ExtendScript Toolkit창은 아래로 내려두고 Specify창으로 옵션설정을 한후에 도형에 대한 수치를 입력해보도록 하겠습니다.
옵션창에 대한 설명입니다. 상하좌우에 대한 수치를 입력할 수 있도록 하는 옵션을 정할 수 있고, 수치를 어떤 스케일로 입력할지를 정할 수 있습니다.

스타일창에서는 라벨이 나타날때 수치뒤에 단위를 입력할지를 정하고 어떤 단위를 넣을지도 설정가능합니다. 라벨의 글자크기와 선의 스타일을 설정하고 라벨과 도형의 간격까지 원하는대로 설정가능하죠.
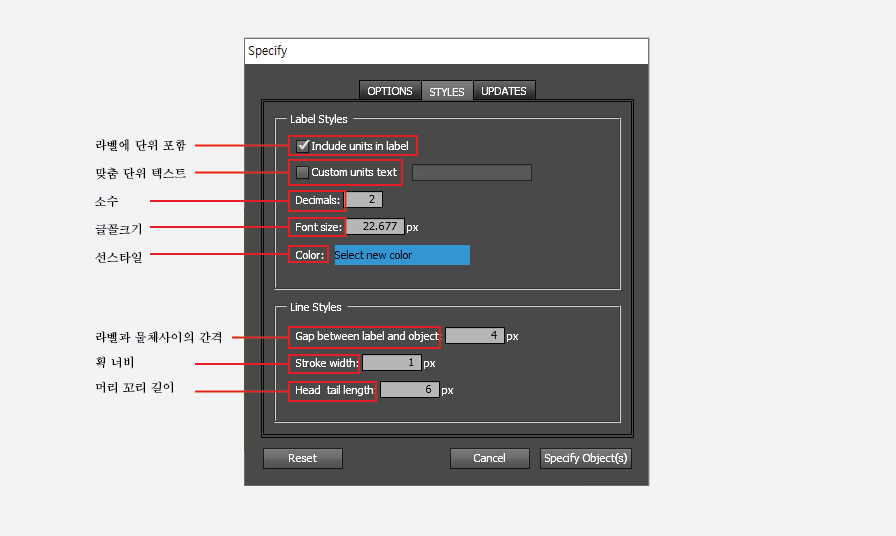
7. 하지만 위의 모든 옵션을 다 일일이 설정하지않아도 필요한것만 설정하면서 사용하셔도 무방하죠. 저는 스케일단위만 변경하고 사용하고 있습니다.
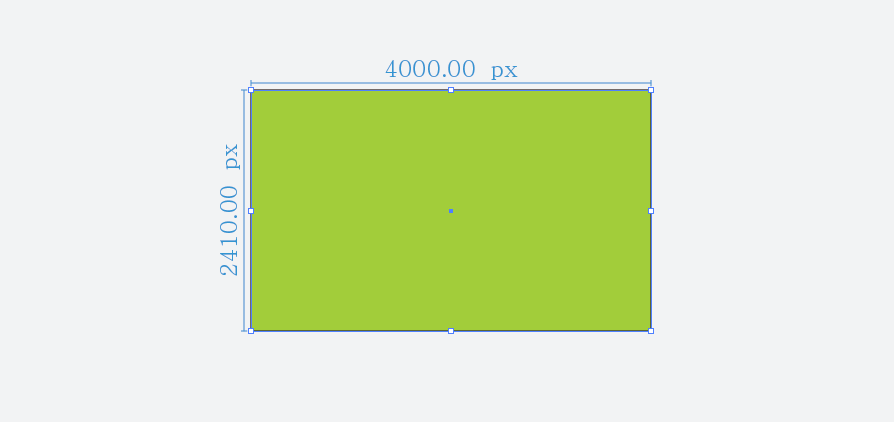
위와 같이 수치가 입력되면 자동으로 새로운 레이어가 생성되면서 잠금설정됩니다.
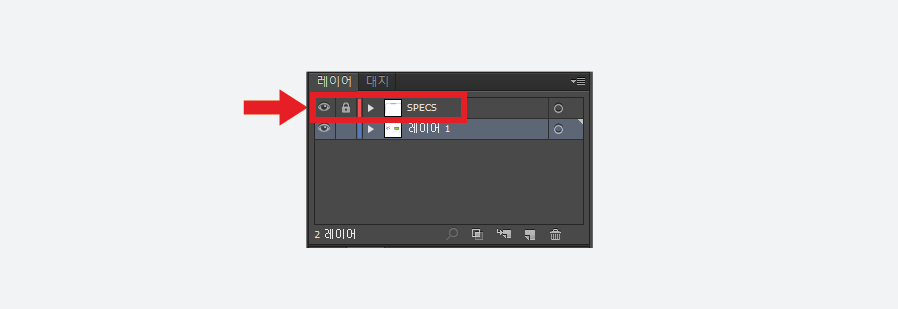
더 많은 기능이 있다면 좋겠지만 저로써는 간단하게 이렇게 원하는곳에 바로 수치를 입력해주는기능이 너무나도 고맙습니다. 게다가 이 프로그램은 완전무료로 사용이 가능해 마음놓고 사용해볼 수 있죠. 라이선스는 한글로 풀어쓴 내용을 아래에 기재하니 확인하셔서 사용할때 참고해보세요.
Specify 라이선스
이 라이선스는 Adam DeHaven가 2016년에 개발한 소프트웨어에 적용됩니다. 라이선스 내용은 다음과 같습니다.
무료 사용 허가
누구든 이 소프트웨어를 무료로 사용, 복사, 수정, 병합, 배포, 판매할 수 있습니다. 또한 타인에게도 이 소프트웨어를 제공할 수 있습니다.
라이선스 표기
소프트웨어의 모든 복사본이나 상당 부분에는 저작권 표시와 이 라이선스 내용이 포함되어야 합니다.
책임 부인
이 소프트웨어는 "있는 그대로" 제공되며 상품성, 특정 목적 적합성, 비침해 면책 등 어떠한 명시적 또는 묵시적 보증도 제공하지 않습니다. 저작권자는 어떠한 경우에도 소프트웨어 사용이나 제공으로 인해 발생하는 손해에 대해 책임을 지지 않습니다.
이 소프트웨어는 누구나 무료로 사용할 수 있으며 원하는 대로 수정, 배포할 수 있습니다. 하지만 저작권 표시와 라이선스 내용을 함께 포함해야 합니다. 그리고 소프트웨어 사용으로 인해 발생하는 문제에 대해서는 저작권자가 책임을 지지 않습니다.
통화까지 되는 라플루 스마트워치 기본할인과 카드할인까지 받아구매하세요.
관련글
이 글과 비슷한 관련 카테고리의 글을 함께 읽어보세요. 도움이 되는 정보가 많이 준비되어 있습니다.
일러스트레이터에서 색상 견본, 브러쉬, 심볼 오류를 스크립트로 삭제하는 방법
일러스트레이터에서 색상 견본, 브러쉬, 심볼 오류를 스크립트로 삭제하는 방법
멈춰버린 일러스트레이터 일러스트레이터는 다양한 벡터디자인을 가장 편리하게 사용할수 있도록 도와주는 프로그램입니다. 하지만 때때로 힘들게 만들때가 있는데요. 작업하나가 외부의 데
commagun.tistory.com
일러스트레이터 팝업 메세지 "심볼의 9-분할 영역 크기 조절을 처리" 에 관한 조치사항 확인하기
일러스트레이터 팝업 메세지 "심볼의 9-분할 영역 크기 조절을 처리" 에 관한 조치사항 확인하기
일러스트레이터 메세지 일러스트레이터를 사용하면서 많은 에러메세지와 마주할 수 있는데 영어버전으로 되어있어서 무슨말인지도 잘 이해가 안가고 어떻게 처리해야되는지 헷갈려 시간을 보
commagun.tistory.com
일러스트레이터로 좌석배치도 다시 그리는 작업하기 2차
이어서 작업중 이전의 틀을 잡는 작업을 하고 이번에는 디테일한 부분을 채워넣고 1번 단락에 맞는 배경을 작업하여 전체적인 모습을 완성해보는 작업을 하겠습니다. 먼저 1차로 작업한 내용을
commagun.tistory.com
참고하세요
· 블로그 상단의 구독하기버튼을 누르시면 제 블로그의 새글을 바로 받아볼 수 있습니다.
· 방문하시는 여러분의 ♥공감 하나와 댓글 하나가 저에게는 큰힘이 될 수 있습니다.
· 어필리에이트(쿠팡,알리익스프레스)등으로 인한 수익금을 얻을 수 있습니다.
· 이 글은 디자인정보 카테고리에 위치하고 있습니다. 비슷한글을 보시려면 아래를 확인하세요.
'디자인정보' 카테고리의 다른 글
| 일 잘하는 디자이너의 일러스트레이터 ai 기능설명과 단축키모음 (1) | 2024.08.30 |
|---|---|
| 포토샵 CS6 이상 "스크래치디스크가 꽉 찼습니다" 해결하는 방법 (0) | 2024.03.20 |
| 포토샵 cs6 버벅거려서 아무것도 못하겠다면 이렇게 설정하세요. (0) | 2024.03.08 |
| 포토샵팁 - 어느순간 파일열기하면 자꾸만 포토샵 멈춤현상 해결하기 (0) | 2024.02.23 |
| 포토샵으로 사진 배경 늘리기, 배경 채우기 자연스럽게 늘리는 방법 (2) | 2024.02.06 |
| 일러스트레이터에서 색상 견본, 브러쉬, 심볼 오류를 스크립트로 삭제하는 방법 (1) | 2024.02.05 |
| 일러스트레이터 팝업 메세지 "심볼의 9-분할 영역 크기 조절을 처리" 에 관한 조치사항 확인하기 (0) | 2024.02.02 |
| 개성넘치는 스타일의 무료캐릭터 100개를 다운로드 받아보세요. (0) | 2024.02.02 |



댓글