
사진을 컴퓨터로 어떻게 옮기지?

너무 어려운 기기 다루기
카톡을 잘 다루시는 분들이나 컴퓨터를 능숙하게 하시는 분들에게는 이 글의 내용이 그리 중요하지 않겠지만 잘 다루지 못하는 분들에게는 좋은 팁이 될 수 있게 차근차근 간단명료하게 설명드려보겠습니다. 평상시에 사진을 컴퓨터로 옮기고 편집을 하거나 활용하여 다른 곳에 사용하려고 하셨던 분들은 이 글을 참고하셔서 이제는 쉽고 간단하게 사진을 옮겨보세요.
카카오톡을 활용해요
스마트폰의 사진을 옮기고 싶어요.
스마트폰은 이제 전화통화를 넘어서 다양한 기능을 하고 있습니다. 그중에서도 디지털카메라를 대체하고 대부분의 사람들이 여행을 가거나 일상의 기록을 남길 때 스마트폰의 카메라를 활용해 사진을 저장하고 있죠. 하지만 사진을 찍고 확인하는 정도는 다 할 수 있지만 사진을 다른 곳으로 옮기는 일은 너무 어렵고 복잡한 생각이 든다면 이렇게 해보세요.
준비해야 할 프로그램
컴퓨터에서 사용하는 카카오톡 프로그램을 아래의 링크를 통해서 설치할 수 있습니다. 이미지를 보시면 우측상단에 다운로드에서 원하는 플랫폼 windows, macOS 중에 선택해 보시면 되겠습니다.

사진 옮기는 방법
1. 가장 먼저 스마트폰의 카카오톡에서 내 프로필을 클릭한 후 나와의 채팅을 클릭해주세요.

2. 글자입력란에서 +버튼을 눌러 앨범을 선택해 줍니다.
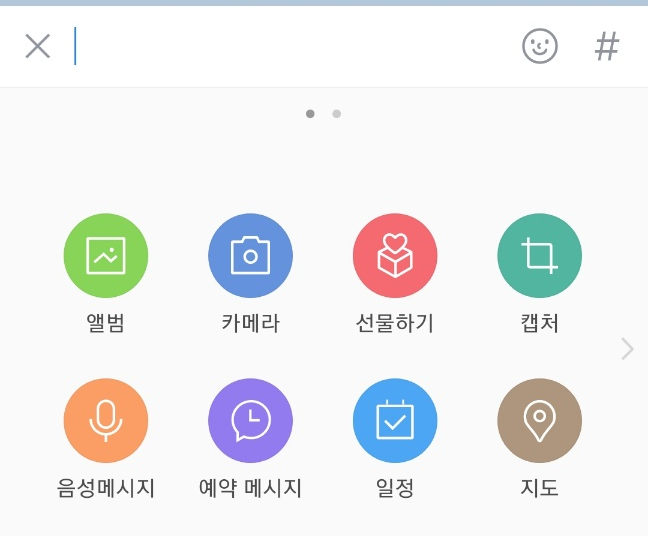
3. 원하는 사진을 1장 또는 여러 장 선택합니다. 선택 후에는 종이비행기 버튼을 눌러 전송합니다.
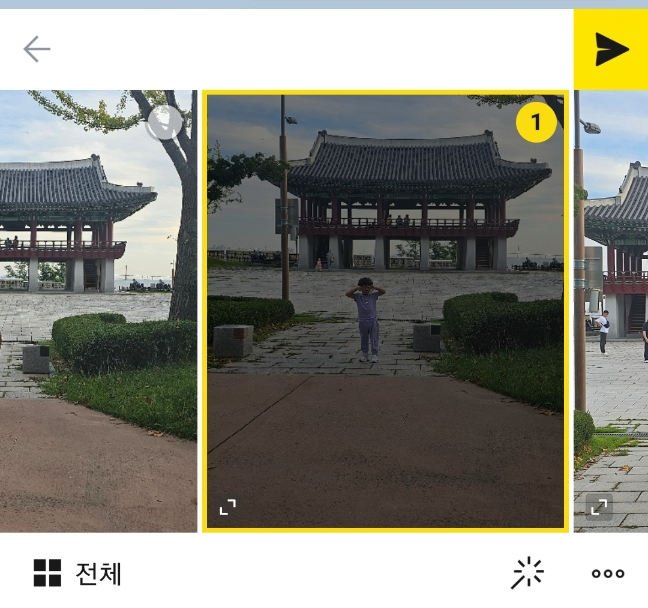
4. 나와의 채팅에 사진이 잘 전송되었습니다. 여러분들의 카톡에도 사진이 전송되었는지 확인해 주세요.

5. 이제 컴퓨터로 가서 카카오톡 PC버전을 설치한 후 로그인 해 주세요. 로그인만 하고 나면 이제 거의 다 오신 겁니다.

6. 로그인된 후에는 내 프로필을 클릭한 후에 채팅창을 열어보세요. 아래의 캡처이미지처럼 보낸 사진이 있습니다. 이제 이 사진을 클릭하세요.
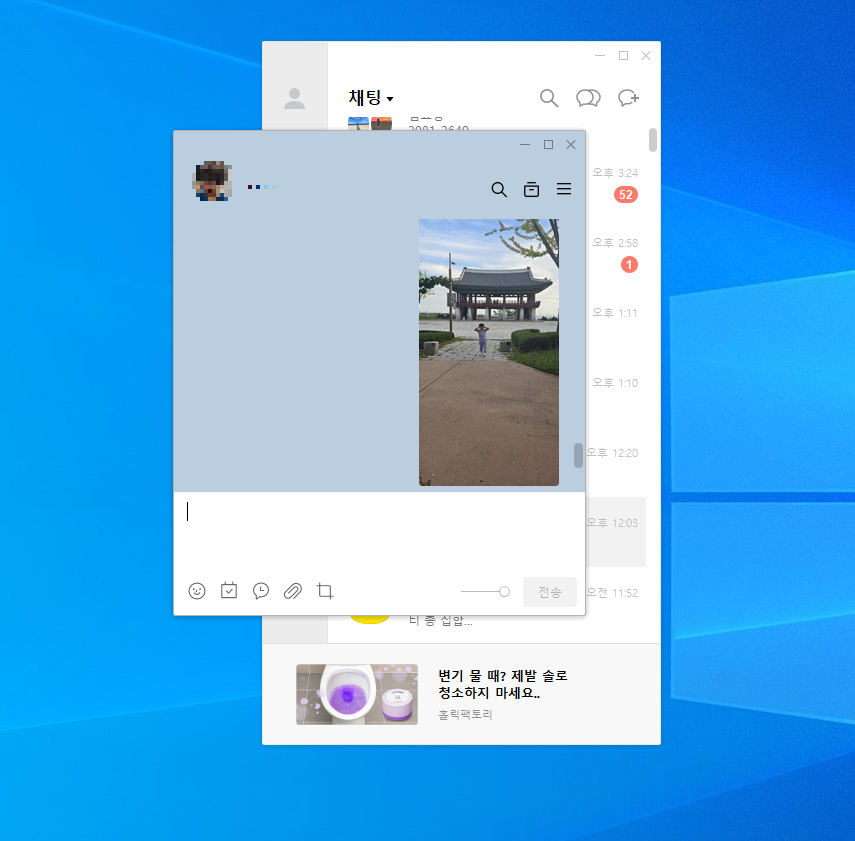
7. 사진을 클릭하면 아래의 캡처이미지처럼 창이 새롭게 나타나면서 우측하단을 확인하시면 ↓ 모양의 다운로드 버튼이 나타납니다. 해당 버튼을 눌러 컴퓨터에 적당한 위치에 다운로드하시면 되겠습니다.
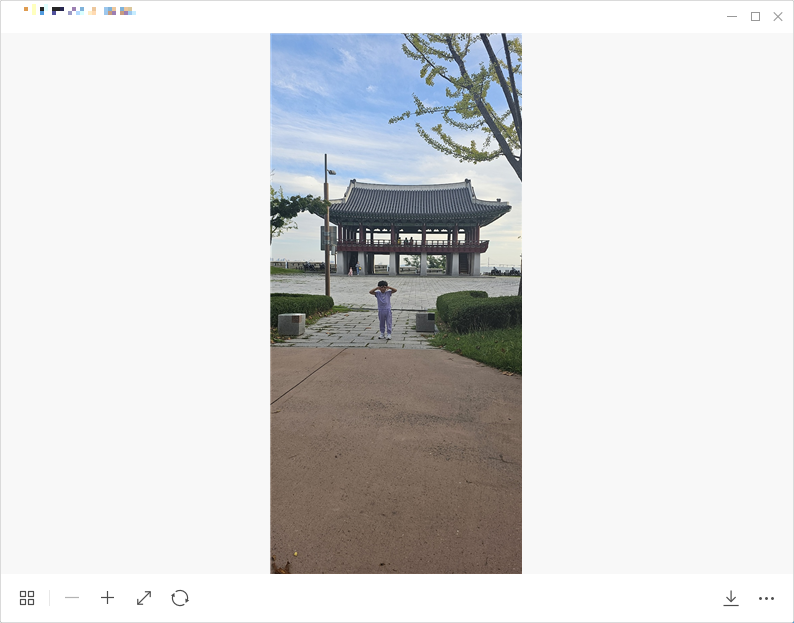
컴퓨터에 다운로드한 사진은 폴더에 저장하여 두거나 다른 프로그램에서 편집할 때 편리하게 사용해 볼 수 있습니다. 처음 시도해 보는 분들은 어렵게 느껴질 수도 있지만 한두 번만 실행해 본다면 금방 익숙하게 옮길 수 있을 겁니다.
관련글
이 글과 비슷한 관련 카테고리의 글을 함께 읽어보세요. 도움이 되는 정보가 많이 준비되어 있습니다.
포토샵 없이도 엑셀과 워드에서 10초만에 '도장'넣기 두고두고 써먹을 수 있는 꿀팁!
포토샵 없이도 엑셀과 워드에서 10초만에 '도장'넣기 두고두고 써먹을 수 있는 꿀팁!
문서에 들어가야 하는 도장 부장님이 꼭 넣으라고 하셨는데... 나는 포토샵을 할줄도 모르고 워드나 엑셀도 서툰 편인데 당장 도장을 문서상에 넣어야 한다고 합니다. 시간이 없는데 그래픽프로
commagun.tistory.com
카카오톡 - '영어문장'도 당황하지않고 간단하게 번역해서 보기
카카오톡 - '영어문장'도 당황하지않고 간단하게 번역해서 보기
카카오톡의 유용한 기능 가끔씩 영어로된 문장을 카톡으로 받는 경우가 있으신가요? 영어 문장을 복사해서 다시 번역기에 붙여넣기하고 왔다갔다 하다보면 현타가 올 수 있습니다.이렇게 외국
commagun.tistory.com
'맞춤법 검사기' 한자리에서 비교해보고 사용해보세요.
맞춤법검사기 맞춤법을 몰라서 검사기를 사용하는경우도 있겠지만 대부분의 경우는 긴 문장속의 오타나 띄어쓰기, 맞춤법등을 한번에 찾아낼 수 있고 빠르게 수정관리할 수 있어서 맞춤법검사
commagun.tistory.com
참고하세요
· 블로그 상단의 구독하기 버튼을 누르시면 제 블로그의 새 글을 바로 받아볼 수 있습니다.
· 방문하시는 여러분의 ♥공감 하나와 댓글 하나가 저에게는 큰 힘이 될 수 있습니다.
· 이 글에는 다양한 어필리에이트 활동으로 수익금을 지급받을 수 있는 링크가 있습니다.
· 이 글은 컴퓨터인터넷팁 카테고리에 위치하고 있습니다. 비슷한 글을 보시려면 아래를 확인하세요.
'유용한정보 > 컴퓨터인터넷팁' 카테고리의 다른 글
| 카카오톡팁 - 예전에 나눈 대화 3초만에 찾아보는 핵꿀팁 (2) | 2023.10.17 |
|---|---|
| 카톡 '글자크기 조절' 5초만에 해결하는 방법 (2) | 2023.10.14 |
| 카카오톡 모르는 사람이름 확인하는 꿀팁! 바로 확인 가능해요 (1) | 2023.10.10 |
| 카카오톡 이모티콘 '500원' 저렴하게 구매하는 확실한 방법!! (2) | 2023.10.10 |
| 포토샵 없이도 엑셀과 워드에서 10초만에 '도장'넣기 두고두고 써먹을 수 있는 꿀팁! (2) | 2023.10.06 |
| 카카오톡 - '영어문장'도 당황하지않고 간단하게 번역해서 보기 (0) | 2023.09.18 |
| '맞춤법 검사기' 한자리에서 비교해보고 사용해보세요. (1) | 2023.09.12 |
| 2023년 8월 추가된 카톡실험실의 유용한 기능소개 (2) | 2023.08.04 |




댓글