
"열심히 키보드를 치려니 손이 아파요"
이미지글자 텍스트로 바꾸기
어떤 작업을 위해서는 웹사이트나 어떤이미지에 있는 많은 글자들을 그대로 다시 텍스트로 만들어야할 경우가 있을 수 있습니다. 이럴때 어떻게 하면 간편하고 시간낭비없이 작업이 가능할지 지금 바로 알려드릴께요. 한번 따라해보세요.
웨일이 답이다!
제가 사용하는 방법은 네이버 웨일브라이저를 이용하는 방법입니다. 웨일브라우저를 설치하고 바로 실행해볼 수 있습니다. 간단한 사용법도 알려드릴테니 차근히 따라해보세요.
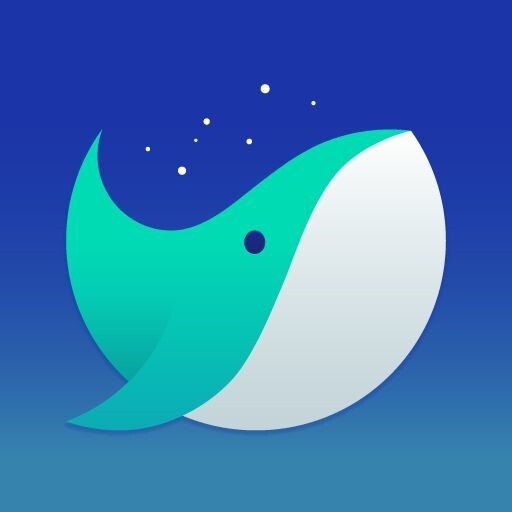
혹은 아래의 파일을 여기서 바로 다운로드 받으세요.
번역기로 텍스트를 만들어봐요
네이버 웨일브라우저에서 번역기 기능을 이용해서 이미지의 글자들을 텍스트로 만들어보는겁니다. 어떻게 하는지 아래의 내용을 확인해보세요.
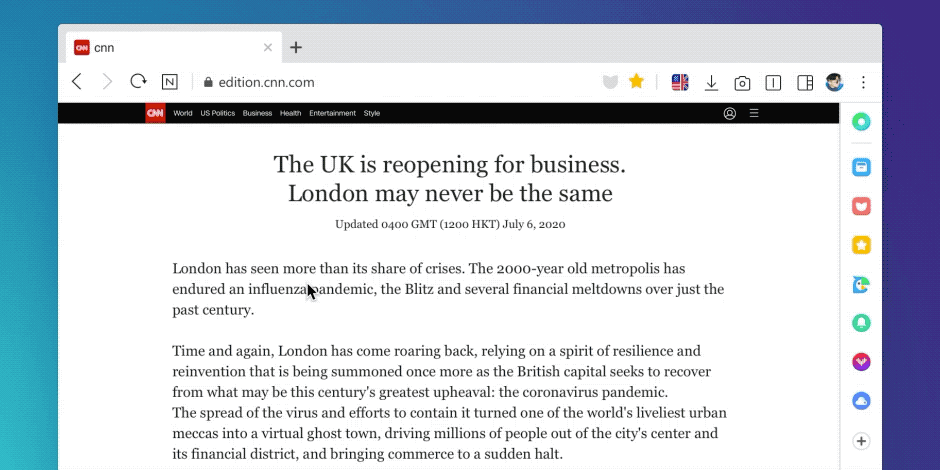
실습해볼까요?
1. 원하는이미지를 웨일브라우저에 띄워주세요. 혹은 웹사이트이미지를 열어주세요. 저는 예스24홈페이지에서 인천이라는 책표지의 아래문구를 텍스트로 변환해볼겁니다.

2. 이미지를 끌어서 새탭으로 열어주세요. 탭이있는 곳에 쭉끌어서 놓으면 아래이미지와 같이 됩니다. 새탭에 이미지를 볼러오세요.

3. 아래와 같이 새탭에 이미지만 불러왔습니다. 이제 거의다 되었습니다.
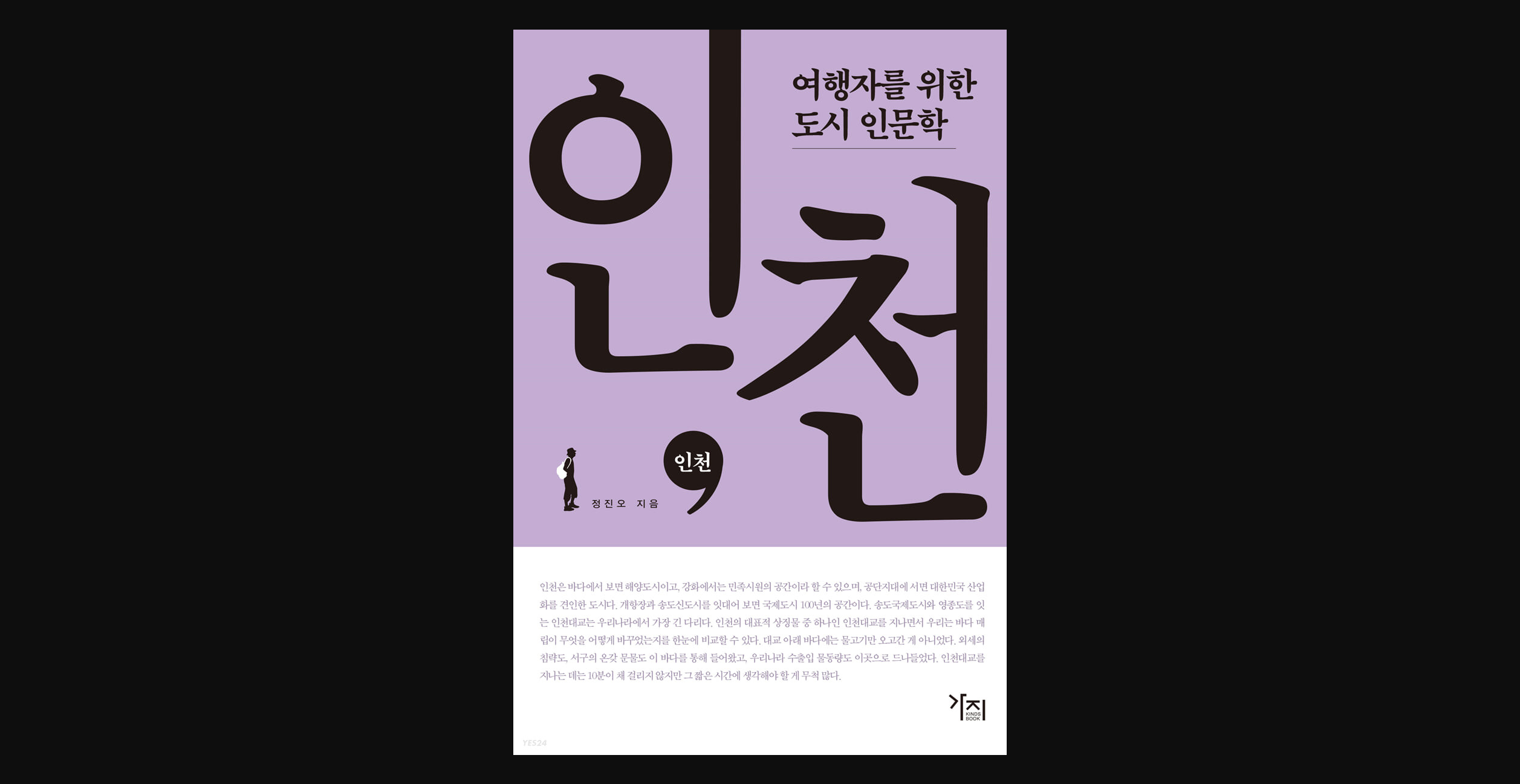
4. 이미지위에서 마우스오른클릭하면 아래와 같이 메뉴가 쭉나옵니다. 우리가 필요한 메뉴는 파파고 로고가 있는 이미지번역기능입니다. 클릭해주세요.
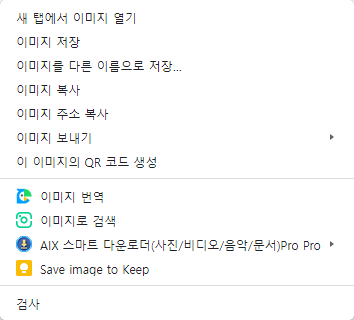
5. 이미지번역 메뉴를 누르면 이미지위에 아래와 같이 번역메뉴가 생깁니다. 네모점선으로 표시된 아이콘을 누르소 원하는곳에 영역을 그리세요. 글자가 있는 부분만 영역을 적당히 선택해보세요.

6. 저는 이부분의 글자를 가져오고 싶어서 선택하였습니다.
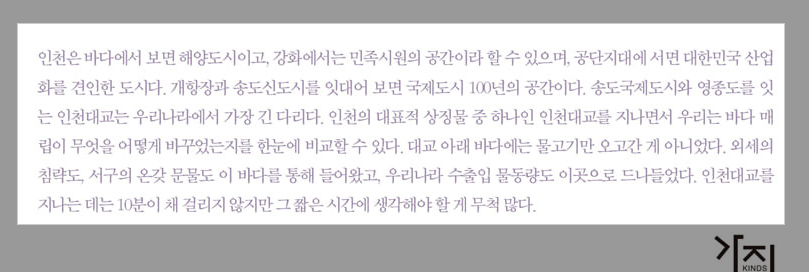
7. 선택후 새로운팝업이 뜨면서 글에 대한 영문번역이 나옵니다. 여기서 저는 한글텍스트가 필요하기때문에 자동으로 텍스트로 복사할 수 있는 위의 한글텍스트를 복사해서 사용하게됩니다.
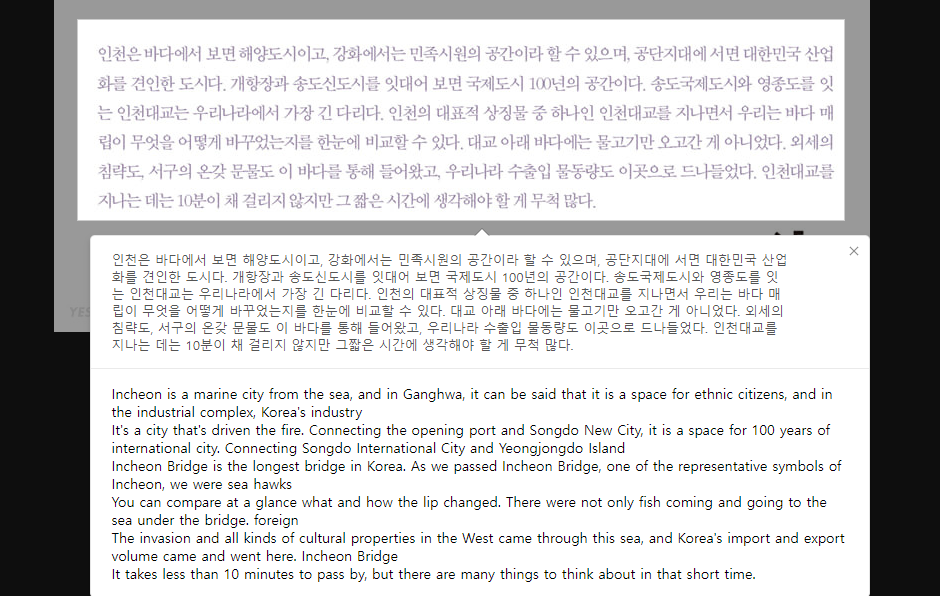
8. 이렇게 마우스로 드래그하시면 원하는 텍스트를 복사할 수 있습니다.
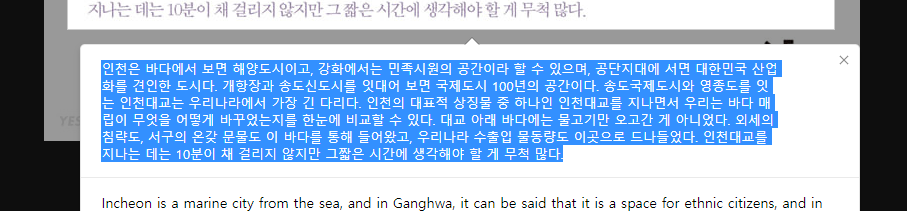
잘 이해가 안되는분은 아래의 동영상을 확인하세요.
마치며
번역기를 활용하는 방법은 구글도 있지만 웨일이 부분부분 바로 사용할 수 있어 활용하기에 휠씬 간편합니다. 번역기능도 훌륭하지만 텍스트를 긁어오는 기능도 너무나 좋으니 필요한 곳에 잘 사용해보세요.
참고하세요
● 이 글은 유틸리티 카테고리에 있습니다.
● 어필리에이트 활동으로 인한 수익금을 지급받을 수 있습니다.
● 블로그 구독하기를 누르시면 새글을 바로 받아볼 수 있습니다.
● ♥공감 하나와 소통하는 댓글 하나가 저에게는 큰힘이 됩니다.
'유용한정보 > 유틸리티' 카테고리의 다른 글
| 텍스트의 공백 및 줄바꿈을 무료로 제거 해 주는 사이트 (0) | 2022.06.16 |
|---|---|
| 느려지는 컴퓨터, 윈도우10 시작프로그램을 관리해보세요 (0) | 2022.06.14 |
| 사라진 실시간검색어 다시볼 수 있게 해주는 시그널 실시간검색어 (0) | 2022.06.10 |
| 사진의 글자를 지우고, 이미지의 불필요한 부분을 지워주는 사이트 (0) | 2022.06.02 |
| 엑셀,워드,한글,이미지,PDF파일 변환 Allinpdf사이트 (0) | 2022.06.01 |


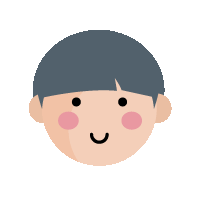
댓글